1.アプリダウンロードと初期設定
1アプリ(無料)をダウンロードしてください。
お使いの機種名の「無料アプリをダウンロード」をクリックしてください。
※必ずスマートフォンで開いてください。
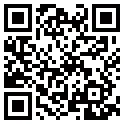
※二次元バーコードから開いていただくことも可能です。
(iPhone / Android 共通)
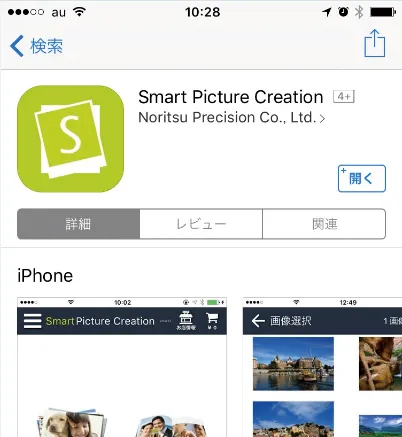
iPhone画面
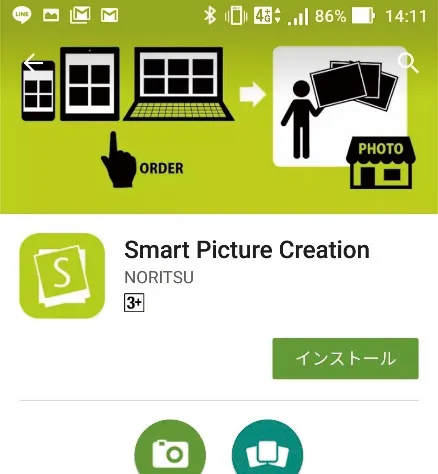
Android画面
2写真店の登録をしてください。
アプリをタップし「店舗認証コード」を入力します。
初回のみ店舗の登録が必要です。
店舗コードは"JP B53H"です。
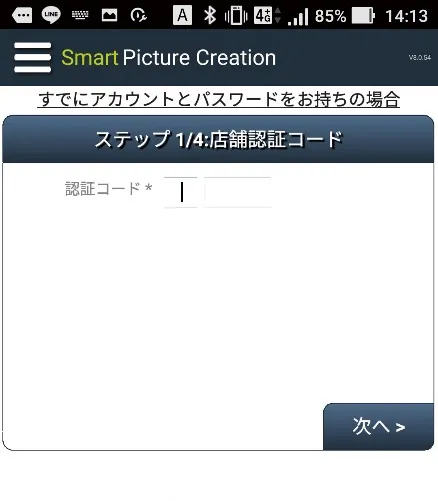
※すでにPCや他のスマホなどでアカウントとパスワードを設定済みの場合は、
「すでにアカウントとパスワードをお持ちの場合」をタップして接続します。
3お客様情報を登録してください。
お名前・住所・メールアドレスなど。
2.プリントメニューを選んで写真を選択・編集
プリント
1ホーム画面から「プリント」を選択してください。

2各種メニューを順番に選択してください。
「プリントサイズ」
「プリント仕上げ(光沢紙、マット紙など)」
「白縁(なし、あり)」
「日付(なし、あり、日付+時刻)」
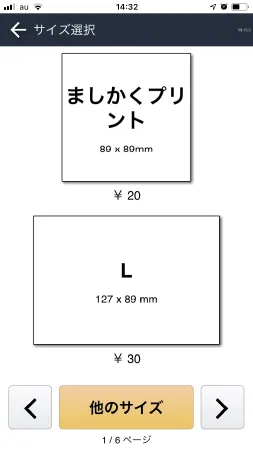
3写真を選択し枚数を設定してください。
写真をタップすると表示される「+」または「-」ボタンで枚数を決定します。
プリント領域を変更(トリミング)したい場合は、
写真をタップすると表示される ボタンを押して編集画面に移動します。
ボタンを押して編集画面に移動します。
よろしければ「次へ」ボタンを押してください。
※編集画面で、回転、トリミングなどができます。
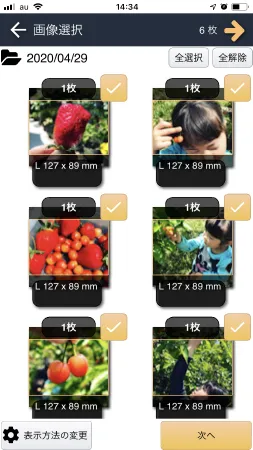
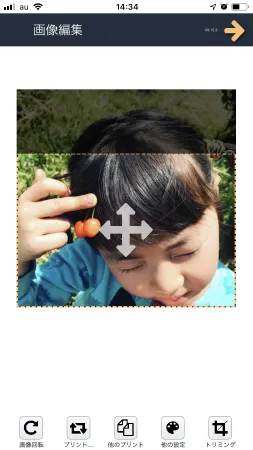
4プリントされる領域を選択してください。
プリントされない部分が黒で表示されています。
よろしければ「次へ」ボタンを押してください。
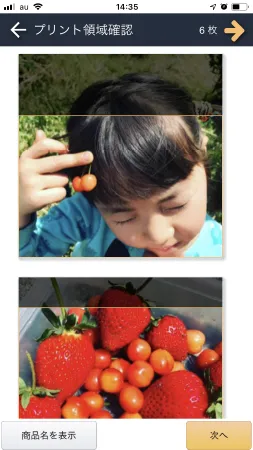
フォトブック
1ホーム画面から「フォトブック」を選択してください。

2各種メニューを順番に選択してください。
「フォトブックのサイズ(表紙の色・柄・タイプ)」
「中ページの背景(色・柄)」
「ご希望のレイアウト(1コマ・マルチ・自由)」
※1コマ:1ページに1コマの画像が貼り付けられます。
※マルチ:1ページに複数の画像が貼り付けられます。
※自由:自動レイアウトされません。

3必要数の写真を選択してください。
必要な写真をタップし「次へ」ボタンを押してください。
自動でレイアウトされます。
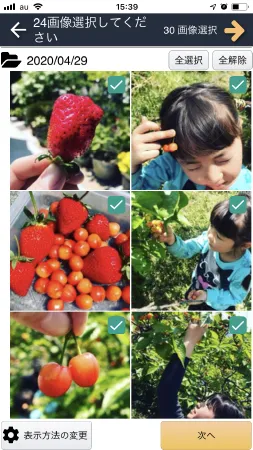
4ページ一覧を確認してください。
よろしければ「次へ」ボタンを押してください。
※ページをタップするとページ編集画面に移動します。

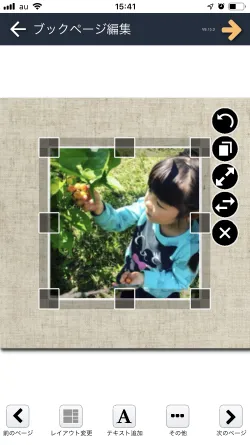
マンスリーカレンダー
1ホーム画面から「カレンダー」を選択し、「マンスリーカレンダー」を選択してください。

2各種メニューを順番に選択してください。
「カレンダーのサイズ(色・柄)」
「開始年月」※開始月から12ヶ月分のカレンダー12枚と表紙の13枚セットです。

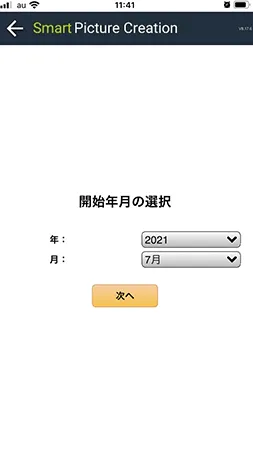
313枚の写真を選択してください。
必要な写真をタップし「次へ」ボタンを押します。
自動でレイアウトされます。
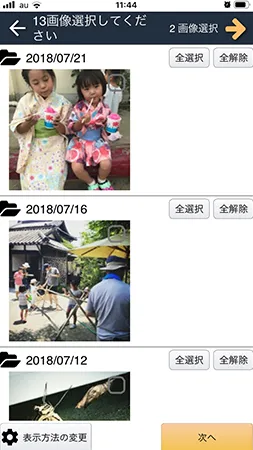
4ページ一覧を確認してください。
よろしければ「次へ」ボタンを押します。
※ページをタップするとページ編集画面に移動します。
写真をタップして、画像の位置調整、回転、トリミングなどができます。
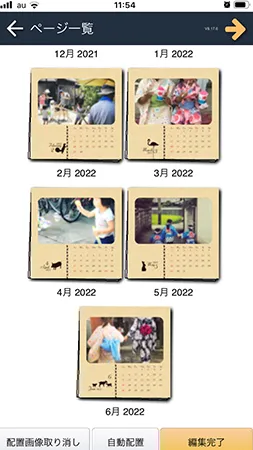
3.注文の確定・受取(お支払い)
1注文内容を確認してください。
注文一覧の内容でよろしければ「次へ」ボタンを押し
注文確認画面で「利用規約(返品特約など)に同意します」にチェックを入れます。
①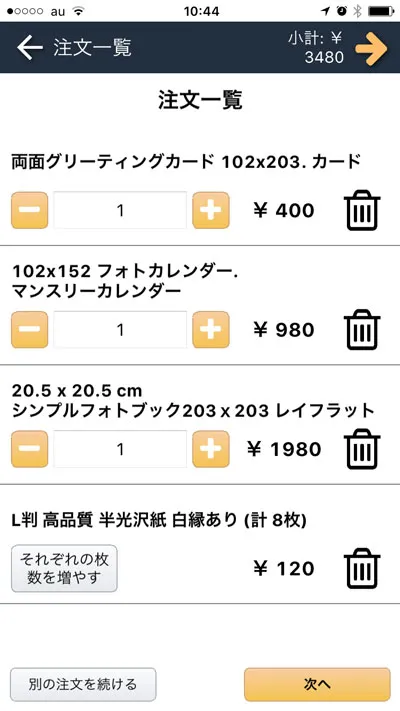 |
②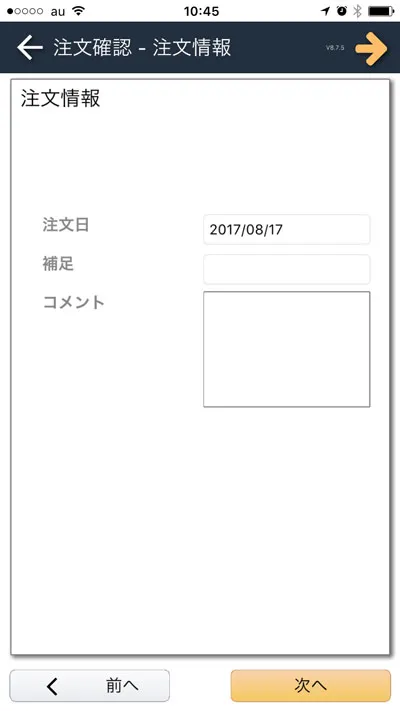 |
③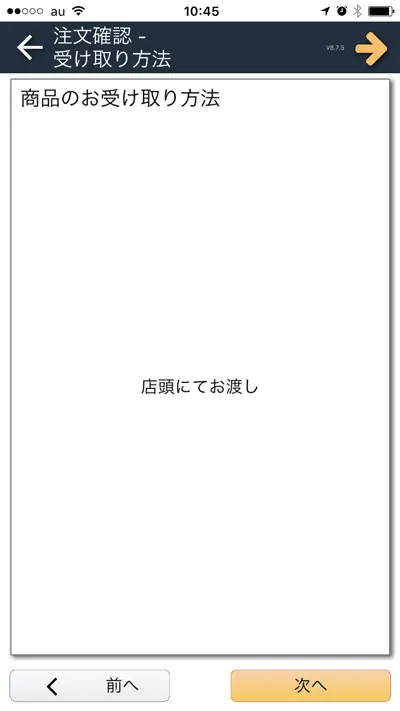 |
④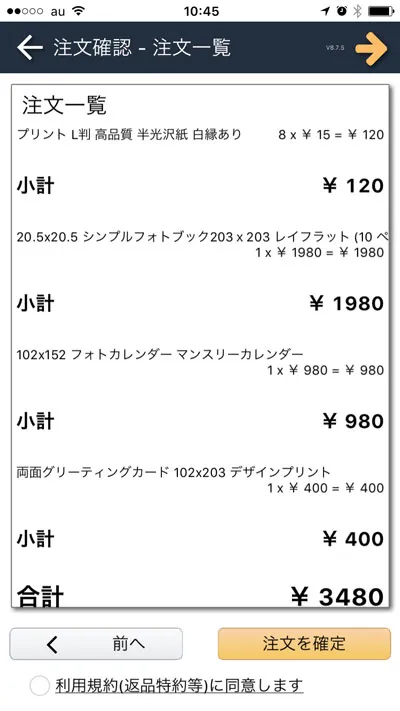 |
「注文確定」を押します。
2お支払い方法について
■店頭でのお支払い
店頭で商品と引き換えに代金をお支払いください。






